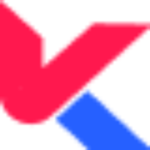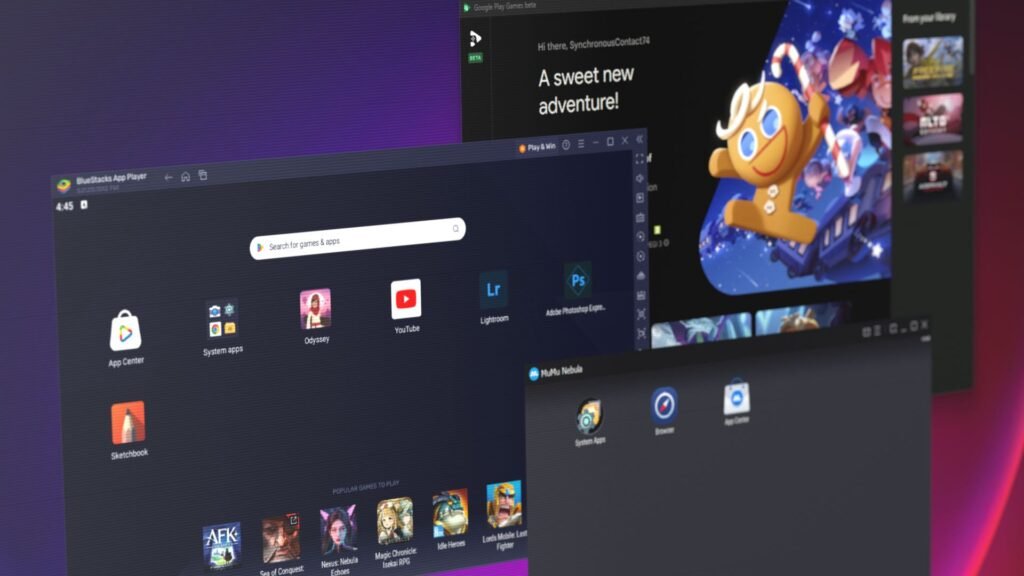An Android emulator can be a game-changer for Mac users without an Android device, making it easy to access and run Android apps seamlessly. These emulators create a virtual Android environment on your Mac, allowing you to explore the platform’s features just as you would on a physical device.
Android emulators for Mac are an invaluable tool for developers, simplifying the running and testing of Android applications. They offer a cost-effective way to test web and mobile apps across various devices and screen sizes—eliminating the need for multiple physical gadgets.
However, while these emulators are essential for developers—helping them build and debug applications without real devices—performance issues can sometimes slow down the development process. Common problems include sluggish performance, delayed startup, and unresponsive proxies, often due to limited system resources or configuration issues.
In this guide, we’ll dive deep into optimizing Android emulator speed on Mac, ensuring a smoother and more efficient experience.
Understanding Android Emulators for Mac
Android emulators have gained immense popularity, allowing users to run mobile applications seamlessly on computers and laptops. These software tools replicate the Android OS, mimicking its features, functionality, and performance on a desktop environment.
All you need to do is download your preferred Android apps on your computer or laptop and run them via an Android emulator—whether for debugging, testing, or general use. Various Android emulators are available for PC, Windows, and Mac, each designed to help users run Android apps effortlessly. An Android emulator for Mac is an innovative solution that simulates the Android OS environment on macOS, letting users run Android apps. This gives developers a practical way to test applications without physical devices, which can cost a lot and take up time. It also eliminates the need to keep physical devices, making app development cheaper and easier to access.
But keep in mind that how well Android emulators work on Mac can change based on system specs, emulator settings, and how complex the app being tested is. While there might be some differences in performance compared to a real Android device, new improvements in emulator tech keep making this gap smaller, providing a smoother experience. So, why do developers and testers prefer Android emulators for Mac? The answer is simple—they offer a convenient and budget-friendly way to test apps, detect bugs, and ensure compatibility across different Android versions and device configurations.
Why use Android Emulators for Mac?
Android emulators for Mac benefit users who want to access Android-exclusive apps on their Mac computers. Mac users can enjoy various apps designed for the Android platform by running an Android emulator. It eliminates the need to switch between devices and allows for a seamless user experience within the Mac environment.
Let’s explore why these emulators are essential for Mac users:
- Android emulators for Mac bridge the gap between macOS and the Android ecosystem. They enable Mac users to access and enjoy a vast range of Android-exclusive apps unavailable on the macOS platform.
- It easily integrates between the macOS and Android OS, making it easy to leverage macOS features like file sharing, clipboard synchronization, and multi-touch gestures when Android apps are run on your Mac computer.
- Android emulators for Mac help to test apps on virtual Android devices, ensuring proper functionality and compatibility across different screen sizes, resolutions, and Android versions.
Why Performance Matters?
Emulator performance plays a crucial role in application development and testing. A sluggish or unresponsive emulator-especially one that doesn’t respond to keyboard input—can be incredibly frustrating for developers trying to test and debug efficiently. These issues often stem from factors like insufficient system resources, improper emulator configurations, or outdated software.
It’s not unusual to experience slow operation, cold starts, system lags, or even crashes. These issues can kill productivity, create extended development cycles, and make everything take longer. Software development must evolve Emulator performance directly correlates with smooth workflow, fast testing, and effective debugging; thus, efficiently optimizing performance is mandatory to provide a stable and refined application. By understanding the fundamentals of Android emulators and the key factors affecting their performance, developers can create a more efficient testing environment, ultimately enhancing productivity and improving the overall development experience.
Optimizing System Settings
Updating macOS and Software
It’s important to ensure macOS and emulator software are constantly upgraded to be at their best performing state. A number of app updates can be performance updates, bug fixes, or compatibility changes, which can significantly affect the emulator’s functioning/operation.
On macOS, the easiest way to check for updates is on the Apple menu, then select System Preferences and click on Software Update. In the case of emulator software like Android Studio, go to the application’s update settings to determine that you are running the current version. It reduces the occurrence of clashes and enables one person to enjoy the optimization of the latest additions.
Adjusting System Preferences
By fine tuning System Preferences it is possible to improve stability and performance of the system. Begin by clicking on “System Preferences” as well as changing the parameters in “Energy Saver” not to allow your Mac to go to sleep mode while using the emulator. This ensures your development work does not fall through between the time the previous one was completed to the time when the next one is carried out. Also, it is relevant to check the ‘Security & Privacy’ options to explore if some permissions or security options harm emulator performance.
Another factor is background applications and process management. Enter ‘Activity Monitor’, located in the utility folder, to find out which application or process is using up a lot of the CPU and close it. Reducing the number of active applications when running your emulator can save on resources and lead to increased performance. By constantly checking and moderating these aspects, one can ensure a staff is as reactive and productive for development as desired.
Configuring the Emulator for Better Performance
If you’re using an Android emulator on a Mac, the effectiveness of emulator settings is rather important to get the best of your emulator.
1. Choosing the Right Emulator Settings
For optimal performance, it’s a good idea to fine-tune the emulator’s RAM, CPU, and GPU usage based on your computer’s capacity and specifications. Generally, allocating 2–4 GB of RAM and one to two CPU cores is recommended for smooth operation. When configuring GPU settings, always enable hardware graphics acceleration, as it significantly improves web page rendering speed.
Keep in mind that these settings may vary across different emulators. For instance, the Android Studio emulator offers a range of customization options, whereas Genymotion provides more generic performance slider settings that may require additional tweaking. Understanding the unique configurations of each emulator will help you optimize performance effectively.
2. Hardware Acceleration
Another important step is to enable proprietary hardware acceleration. On Mac, this usually requires setting up either Intel’s HAXM (Hardware Accelerated Execution Manager) or Apple’s Hypervisor.framework. HAXM provides a very good improvement in real-run performance by utilizing Intel’s virtualization feature, but it is primarily only compatible with Intel-based Macs. On newer Mac computers with Apple Silicon, there’s Hypervisor. framework which is of similar use but introduced later. Both improve the emulator’s performance by moving computation from the CPU to optimized hardware, and yet at other times, they create compatibility problems or need special settings.
3. Emulator Images and Versions
Choosing the right system image for the emulator also plays a crucial role. As far as the environment is concerned, it is advisable to use x86 system images instead of ARM-based images unless you are specifically targeting ARM systems because the x86 system images are better suited to virtualization and, in general, run faster.
Another reason to have your emulator updated to the current version is that often, those updates contain performance tweaks and bug fixes. Update your emulator; thus, you will see the updated and refined characteristics that may make it compatible with specific operating system versions.
LambdaTest: Best Android Emulators for Mac in 2025
LambdaTest is an AI-powered testing platform that offers 5000+ browsers, versions, and OS for Android emulators for app testing. It also provides exciting features of providing Android emulators for Mac users. You can use the LambdaTest platform to simulate and test the Android web and native applications on your Mac computer.
Using the LambdaTest Android emulator ensures your Android apps work correctly across different Android devices (including popular models such as Samsung Galaxy, Google Pixel, and more) and versions.
It is especially useful for developers who don’t have access to physical Android devices or want to conveniently test their apps on a wide range of virtual devices. Apart from Mac, you can use an Android emulator for Windows and an Android emulator for Linux for browser and app testing.
Key features:
- LambdaTest’s Android Emulator for Mac allows you to perform testing of mobile web and native applications.
- It has native debugging tools for web developers that help test the code across different mobile device emulators and browsers using Mac machines.
- For your Android web apps, you can run parallel tests on Android emulators using integrated frameworks like Appium.
- With the LambdaTest Android emulator, you can run geolocation tests of Android apps across 180+ geographies.
- You can also run Android automation tests on real and virtual devices.
Wrapping Up
Boosting Android emulator performance on macOS requires a mix of system optimizations, emulator tweaks, and professional tools like LambdaTest. Keeping macOS and the emulator software up to date, fine-tuning settings, enabling hardware acceleration, and optimizing network and disk I/O are key steps to ensure smooth performance.
Additionally, using performance monitoring tools and exploring alternative emulators can further enhance your workflow.
Integrating LambdaTest into your testing strategy can complement local emulator setups with scalable, cloud-based testing solutions. With its robust features, LambdaTest enables efficient testing across multiple environments, helping developers deliver high-quality applications faster.
By continuously refining your setup and staying up to date with the latest tools and techniques, you can keep your emulator running at peak performance, ensuring a seamless development experience.