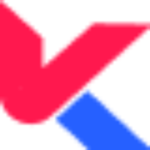The world has changed in the past few years. The days of waiting a couple hours for videos to be downloaded on your computer and watched later are over. Now, we have all these devices with screens, like phones and laptops, that can do it faster than ever. But how does one convert YouTube videos to MP4 files? Using this guide, you’ll learn about the different formats of video files and how to make converting YouTube videos easier.
What are Media Formats
The different types of media formats are video, audio, and images. Video is the most common type of media format that you’ll find on the internet.
What other formats are there?
There are other formats like MP3 and GIF, but they are not as popular as they once were. If you want to do something with them, you can still find them online.
How do I convert a YouTube video into MP4?
You will need to download a file converter for your operating system or create an account on a site that does it for free like convert2mp4.com. Once you’ve downloaded the converter or created an account, follow these steps: Open the YouTube Video Downloader in your browser Copy the URL from the address bar Paste it into the text box in your converter Click “Download Video” Wait for conversion process to finish
YouTube Videos to MP4 Converter
There are a few different formats you can convert YouTube videos to. The most common of which is MP4, which stands for MPEG-4 Part 14. It’s the most widely accepted format among devices like smartphones and laptops.
Other options for converting YouTube videos to include:
- MP4 (the most common)
- MOV (for Mac computers)
- AVI (for Windows computers)
- FLV (Flash video)
- 3GP (3GPP) (for mobiles)
Convert YouTube Videos with VLC and Simple Video Converter
VLC and Simple Video Converter are two of the most popular tools for converting YouTube videos to MP4. There are many more, but these two are the simplest and easiest to use. It will only take you a couple minutes to convert your video files from YouTube to MP4.
VLC is a video player that lets you watch videos on your computer or any other device with a screen, like your phone or laptop.
Simple Video Converter is also similar, but it has its own interface that gives users more control over their conversions. Instead of working with VLC, it works with Windows Media Player.
Convert YouTube Videos with Freemake Video Converter
The first thing you need to do is download a video converter, like Freemake Video Converter. This software will be able to convert various types of videos into MP4 files.
Freemake contains an easy user interface, which makes it very easy to understand how to use the program. Once your file has been converted, you’ll have a high-quality MP4 file ready to view on any device or upload to YouTube.
Convert YouTube Files with NetObjex
This software has a few features that make it easy to convert YouTube videos. One of these features is the ability to batch convert a bunch of videos all at once. This means you can easily convert a number of YouTube videos with NetObjex instead of going through each one individually. Another feature that makes this software stand out from the rest is the fact that it is .NET based, which makes it compatible with Windows 7 and up as well as Mac OS X 10.6+ and Ubuntu 12+.
NetObjex also allows users to trim videos in order to get rid of any unnecessary parts, so this makes for an even more seamless conversion into MP4 files. It also does not require additional codecs like DivX or Xvid, which makes your conversion easier.
Conclusion
If you want to watch your favorite YouTube videos on your laptop or if you’re a filmmaker and you want to save your videos from YouTube, this article will help you. In this article, we’ll tell you how to convert YouTube videos to MP4 files, which are commonly used in streaming and mobile devices. If you have any questions about converting YouTube videos to MP4, leave a comment down below.
Now that you know how to convert YouTube videos to MP4, what’s next?
Once you have your video converted, you need to decide where your video will live. If you want to watch it on your laptop or share it with your friends, then upload the video to Vimeo (the video hosting site), where you can also embed it on your website or blog. We hope this article was helpful! If not, leave a comment down below!